
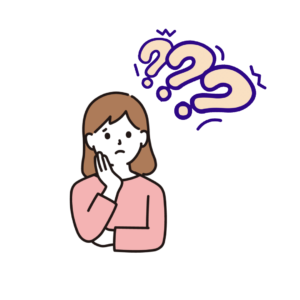
- ブログを始めてみたい
- ブログで稼いでみたい
- 知識ゼロの初心者でもわかるように教えてほしい...
そこで本記事では、上記のようなお悩みを解決します。

インスタから来てくれた方は、右上または右下の「・・・」から「ブラウザーで開く」をクリックして読み進めてね♪
開設が難しいイメージのあるブログですが、本記事ではとにかくわかりやすさにこだわりました。
初心者でもサクッと10分ほどでブログの開設ができるので安心して読み進めてください!
それでは解説します。
本記事で紹介しているでConoHa WING(コノハウィング)は、2023年6月13日(火)まで月額費用が最大52%OFFとなるお得なキャンペーンを実施中です!
今なら業界最安値の月額687円~でブログ運営が始められちゃいます。
>>ConoHa WING公式サイトをチェック
もくじ
ブログの基礎知識

まずはブログを開設するためのおおまかな概要を説明します。
WordPressブログの開設方法
それぞれ色々な選択肢がありますが、当サイトではConoHa WINGを活用したWordPressブログの開設方法を解説していきます。
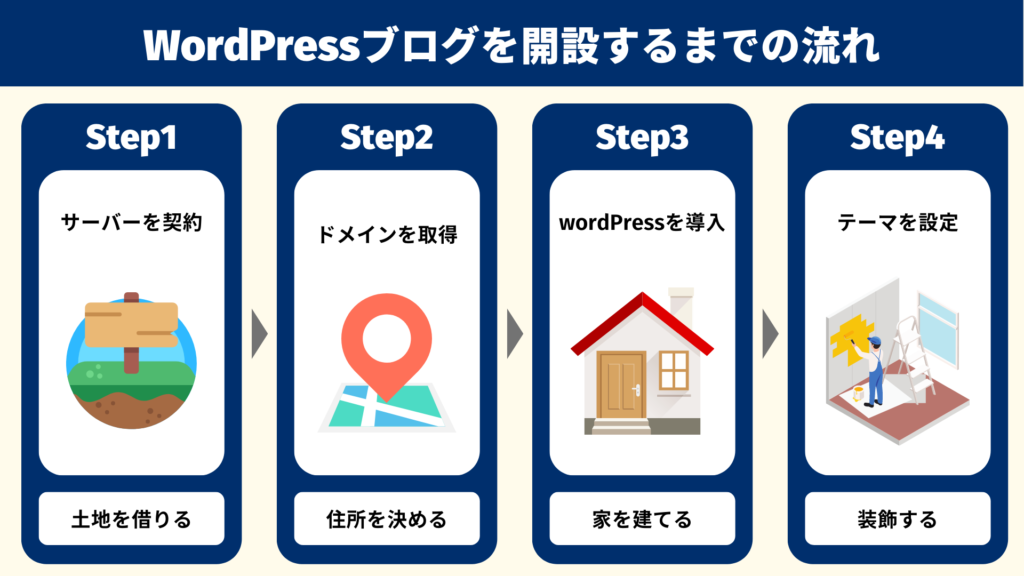
次の4つのステップになります。
4ステップで完了
- サーバーの契約
- ドメインの取得
- WordPressの導入
- テーマを設定
少しむずかしく感じるかもしれないですが、パソコンが苦手な方でも10分~20分ほど完了するのでご安心ください。
それぞれ解説すると
- サーバー:インターネット上の「土地」を借りる
- ドメイン:インターネット上の「住所」を決める
- WordPressの導入:インターネットの「家」を建てる
- テーマを設定:インターネット上の家を「装飾」する
インターネット上で、土地を借り(=サーバー)、住所を決め(=ドメイン)、家を建てた後(=WordPress)、装飾する(=テーマ)ようなイメージです。
手順1:サーバーに申し込む

最初にサーバーを申し込みます。
今からブログを始める方はConoHa WINGが圧倒的におすすめです。
【2023年6月13日まで】月額料金が最大52%OFFとなるキャンペーン
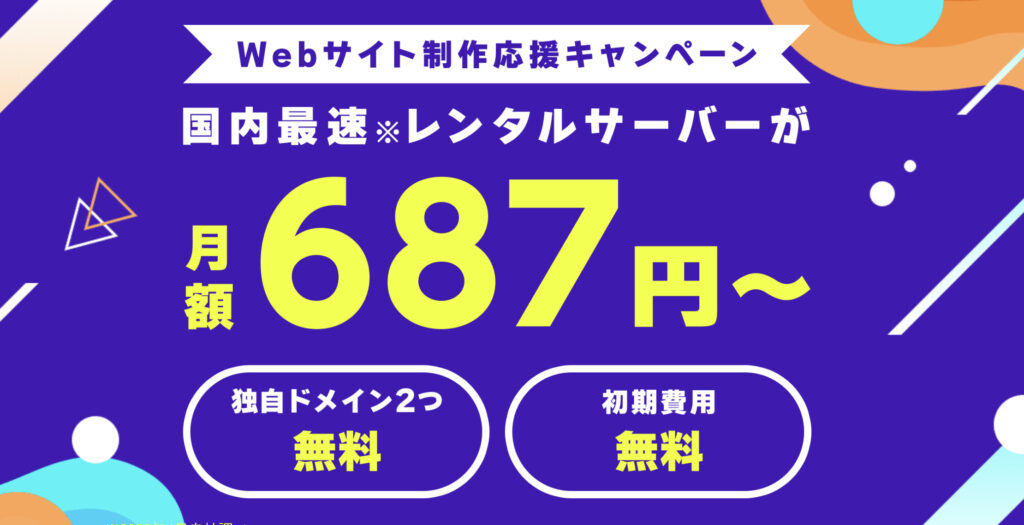
ConoHa WINGでは現在、超お得なキャンペーンを実施中です。
キャンペーン内容は以下の通りです。
- 月額料金が最大52%OFF
- ドメイン2つ永久無料
- 初期費用0円
ブログは通常であれば、月1,452円の月額料金と年間1,000円ほどのドメイン代がかかります。
キャンペーンを利用すれば、すべて込みで月687円~ブログを始めることができます!

せっかく始めるなら、キャンペーン実施中の今がおすすめですよ!
サーバーにConoHa WINGをおすすめする理由
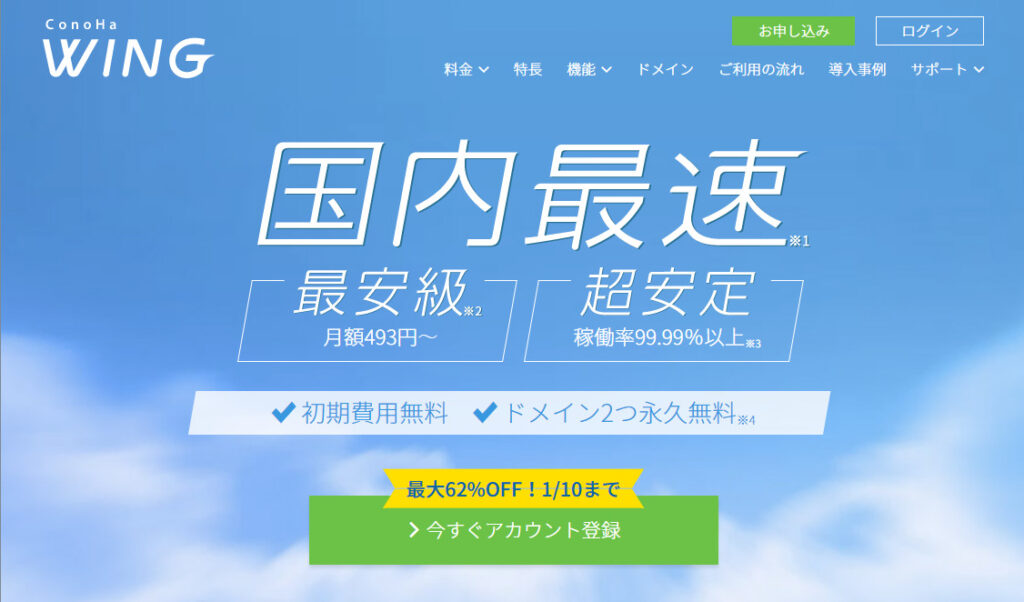
値段が安く、表示速度が早いだけでなく利用者も大勢います。
そのため、トラブルや不明点が発生しても検索すれば簡単に解決策が見つかります。
特にWordPressかんたんセットアップという機能で、初心者でも簡単にWordPressブログを作れるのがありがたい!

サーバー選びで失敗したくない人はとりあえずをConoHa WING選んでおけば間違いないよ!
サーバーを借りる手順
まず、こちらから「ConoHa WING」の申し込みページにアクセスします。
公式サイトが表示されたら、「今すぐアカウント登録」をクリックしましょう。
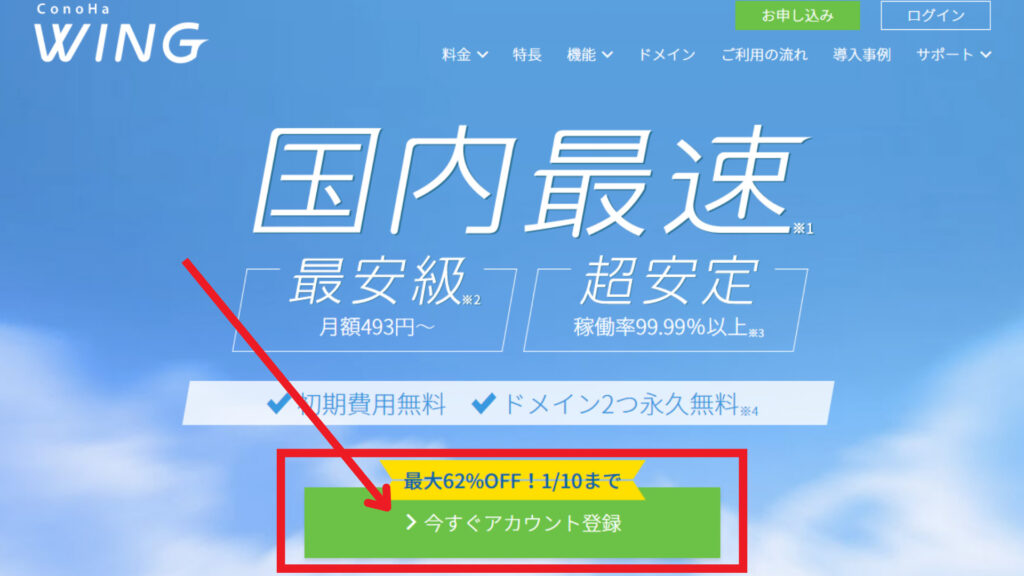
次に「メールアドレス」を2回と任意の「パスワード」を入力して「次へ」をクリックしてください。
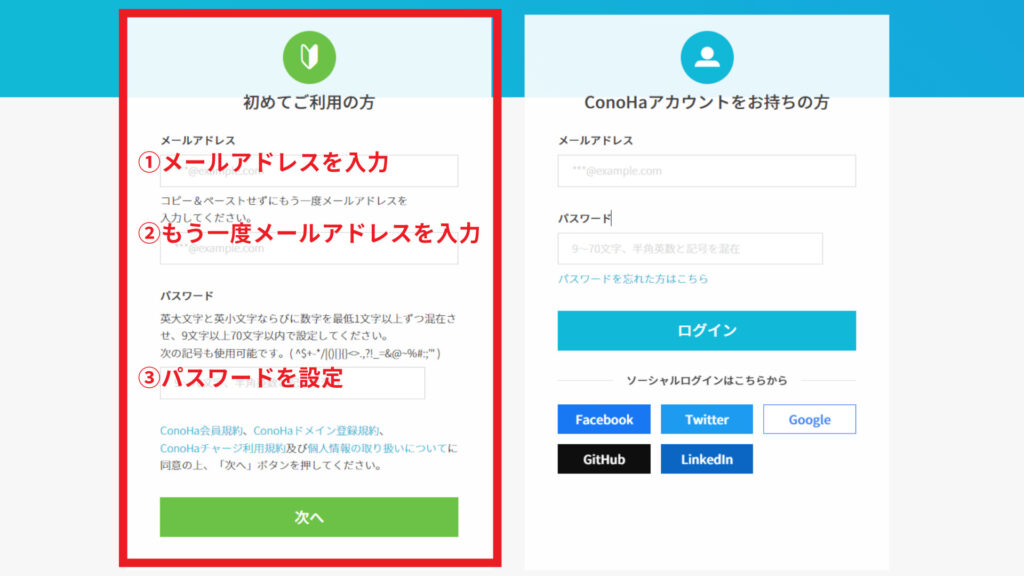
続いて、「プラン選択」の入力画面になります。
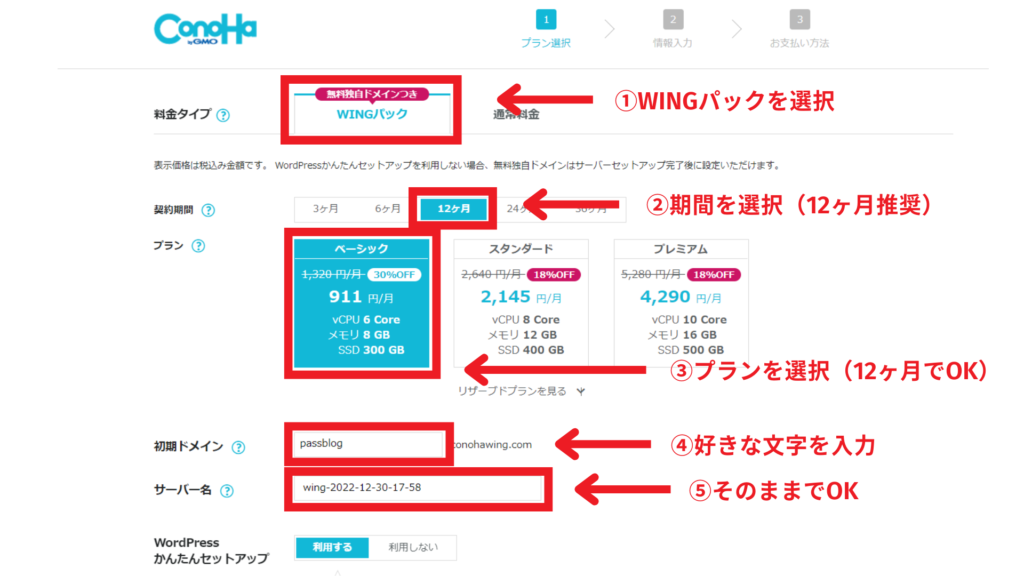
料金タイプや契約期間などを入力します。
各項目はつぎのように入力しましょう。
- 料金タイプ:「WINGパック」を選択
- 契約期間:12ヶ月を推奨
- プラン:「ベーシック」でOK
- 初期ドメイン:好きな文字列を入力
- サーバー名:何も変更しなくてOK
本気で稼ぐなら契約期間は12ヶ月以上が個人的におすすめ♪
契約年数が長くなるほど、1ヶ月あたりの値段は安くなるからです。
ただし最初から3年分契約しちゃうのが怖い方は、12ヶ月にしておきましょう。
ConoHa WINGの費用
- 3ヶ月契約:1,331円×3ヶ月=3,993円(8%OFF)
- 6ヶ月契約:1,210円×6ヶ月=7,260円(16%OFF)
- 12ヶ月契約:941円×12ヶ月=11,292円(35%OFF)
- 24ヶ月契約:842円×24か月=20,208円(42%OFF)
- 36ヶ月契約:687円×36か月=24,732円(52%OFF)

ブログで稼ぎ続けるぞ!!
とやる気に満ち溢れている人は36ヶ月でも良いですよ!
プランは「ベーシックプラン」でも十分です。
値段も1番安いので1択ですね。
初期ドメインとサーバー名はほとんど出番はないので、適当に決めてOKです。
手順2:WordPressかんたんセットアップ
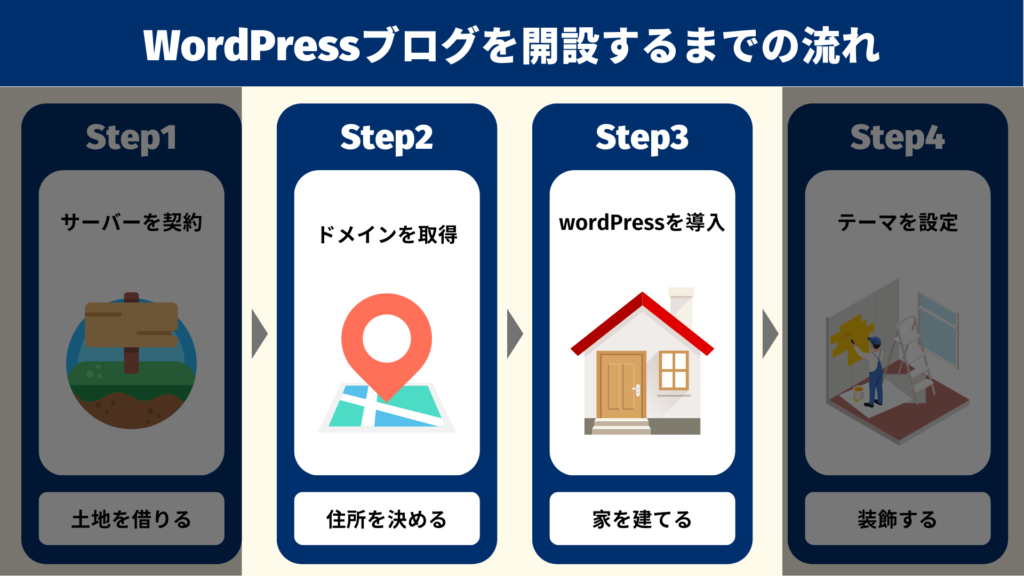
次にConoHa WINGの「WordPressかんたんセットアップ」でドメインの取得とWordPressの導入をします。
「WordPressかんたんセットアップ」なら、本来必要な面倒な手順を一括でまとめてやってくれるので超かんたんです。
次の項目を入力します。
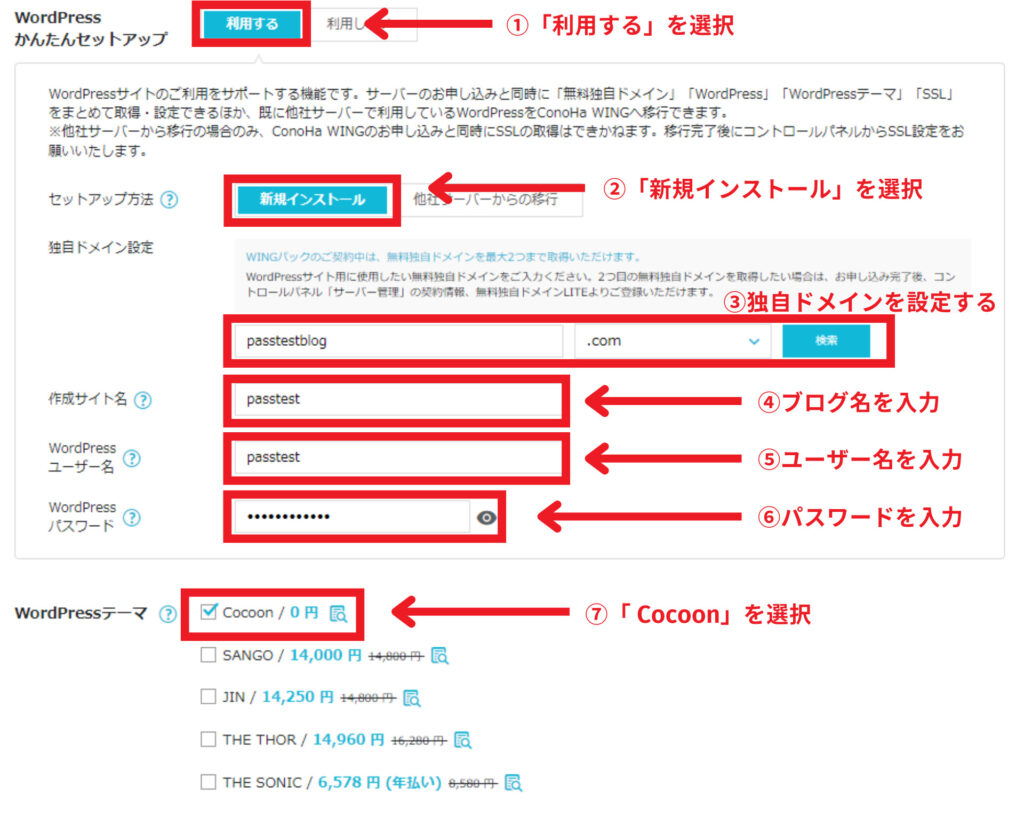

「WordPressかんたんセットアップ」ができたら、WordPressブログの開設は完了です。
7つの項目をそれぞれ詳しく解説します。
- WordPressかんたんセットアップ:「利用する」を選択
- セットアップ方法:「新規インストール」を選択
- 独自ドメインを設定:「ドメイン名」を入力
- 作成サイト名:「ブログ名」を入力
- WordPressユーザー名:「ユーザー名」を入力
- WordPressパスワード:「任意のパスワード」を入力
- WordPressテーマ:テーマを設定(CocoonでOK)
WordPressかんたんセットアップを「利用する」を選択

「利用する」を選択します。
※最初から選択されてあるので、そのままでOKです。
セットアップ方法「新規インストール」を選択

セットアップ方法は「新規インストール」を選びましょう。
※すでに他社サーバーを契約しており、移行する場合には「他社サーバーからの移行」を選択します。
独自ドメインを入力

ドメイン名は日本語を避ければなんでもOKです。
ドメイン名の後ろは「.com」「.org」「.net」あたりを選んでおけば問題ありません。
特にこだわりがなければ「.com」をおすすめします。
ただし、ドメイン名は後から変更できないのでご注意ください。
ドメイン名は早い者勝ちなので、他人が使っている場合には使用できません。
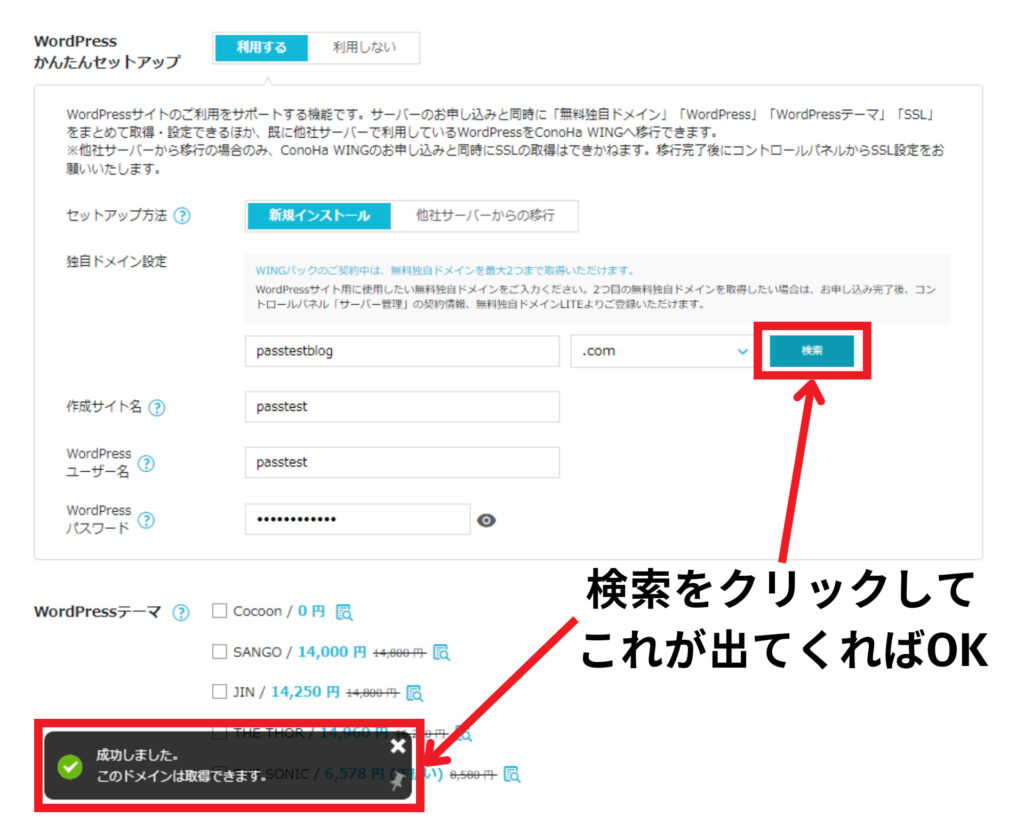
↑上記のようなポップアップが出てくれば、使えます。
ブログ名を入力

作成するブログのタイトルを入力します。
こちらは後で変更できるので、仮の名前でもOKです。
WordPressユーザー名

こちらはWordPressにログインするときのユーザー名です。
ブログに表示されるものではないので、基本的に何でもOKですが、ログインするときに使うので覚えやすいものにして、メモしておきましょう。
WordPressパスワード

パスワードを設定します。
こちらも、WordPressにログインするときに使うので、メモっておいてください。
WordPressテーマを選択
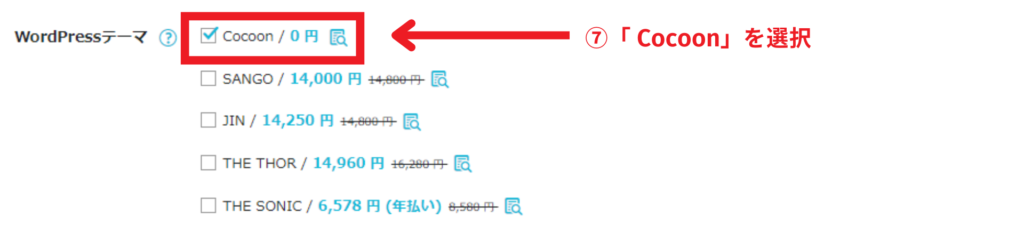
WordPressテーマとは、ブログのデザインを整えてくれるツールです。
ひとまず、無料の「Cocoon」を選んでおいて問題ありません。
とはいえ、無料の「Cocoon」では、不十分なのでWordPressの初期設定で有料テーマを導入するのがおすすめです。
有料テーマについては「デザインテーマの導入」で紹介しているので参考にしてください。

このブログでも使っている有料テーマを紹介するよ!
入力が完了したら、右上の「次へ」をクリックします。
お客様情報の入力
お客様情報を入力していきます。
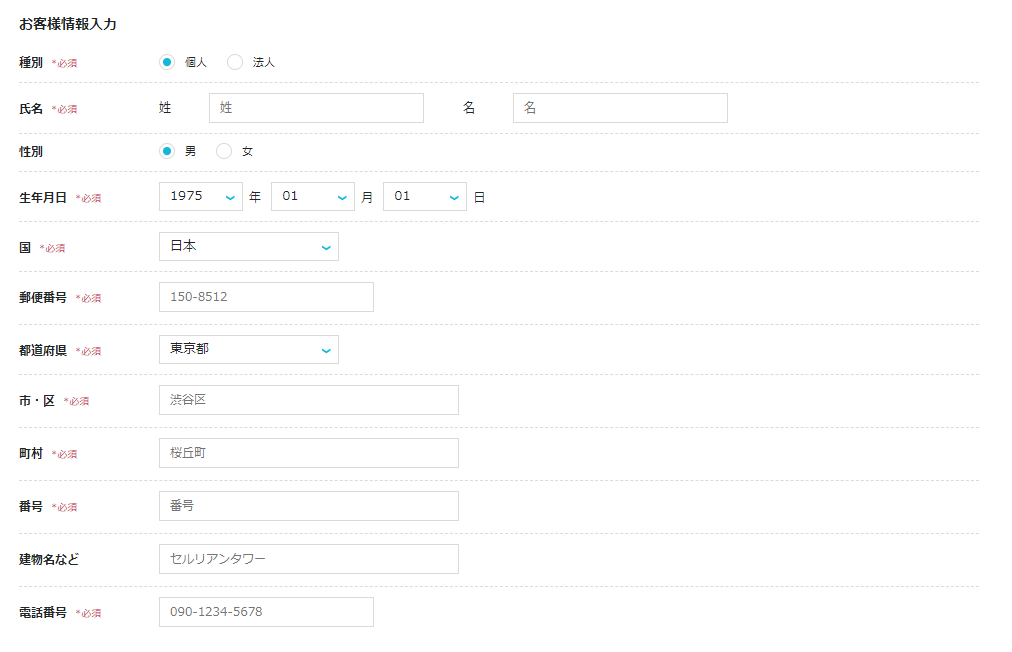
- 種別
- 氏名
- 性別
- 生年月日
- 住所
- 電話番号
以上の入力が完了したら、「次へ」をクリックします。
SMS/電話認証をする
画面が切り替わると、「SNS・電話認証」の画面になります。
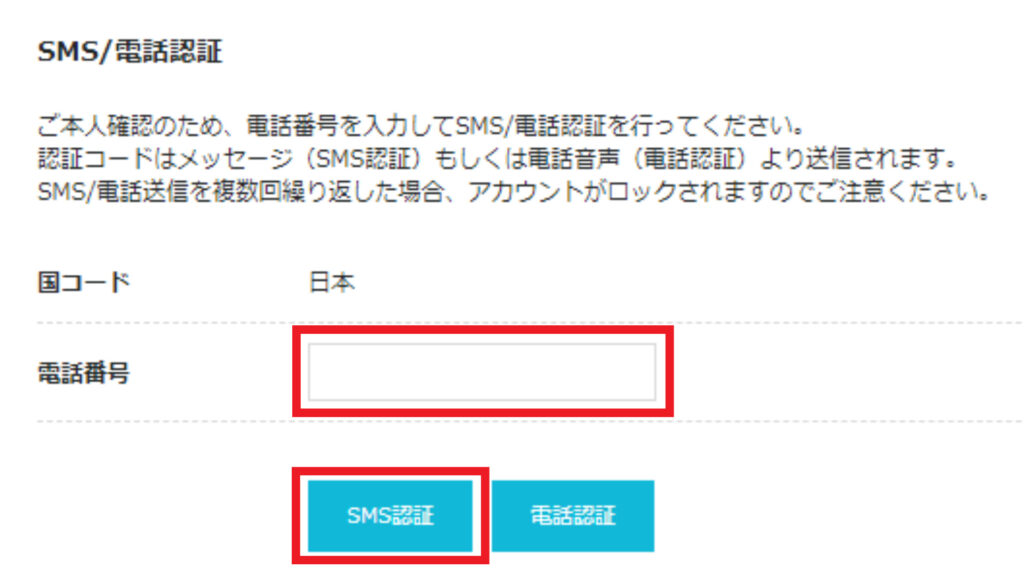
携帯電話の番号を入力して、「SMS認証」をクリックします。
※SMSが受け取れないという方は電話認証でも構いません。
SMS認証の場合、このような画面が出てきます。
こちらの画面で、携帯電話に届いた認証コードを入力し、送信ボタンをクリックします。

※スマホにはこんな感じで認証コードが送られてきます。
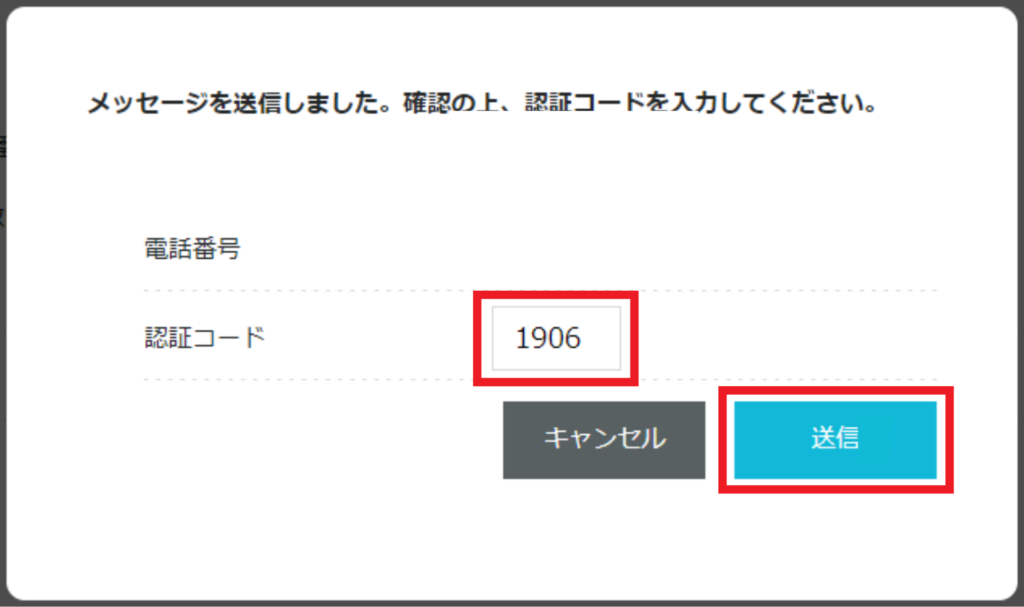
SMS認証が終わるとクレジットカード情報を入力します。
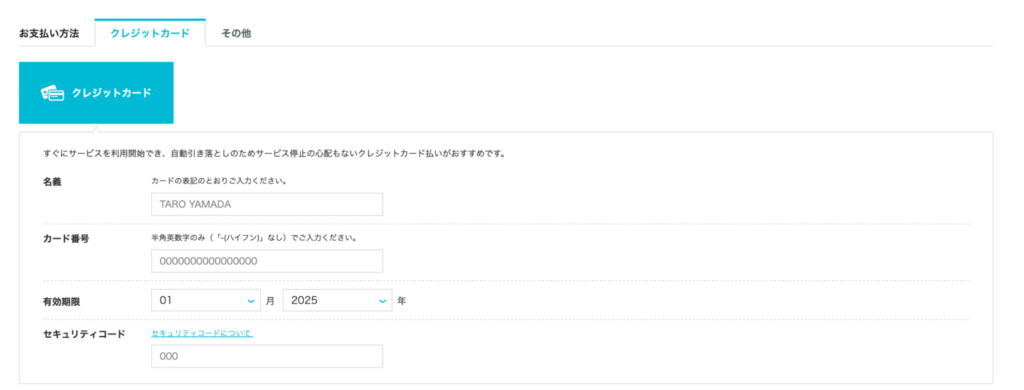
クレジットカード情報を入力したら「お申し込み」をクリックしてください。
支払い忘れがないクレジットカードがおすすめです。
もし、クレジットカードをお持ちでない、または使えない場合は「ConoHaチャージ」も利用できます。
「銀行決済(ペイジー)」「コンビニ支払い」「Amazon Pay」を利用したい場合は「ConoHaチャージ」からお好きなものをご選択ください。
入力が終わると、こんな画面が出てきます。
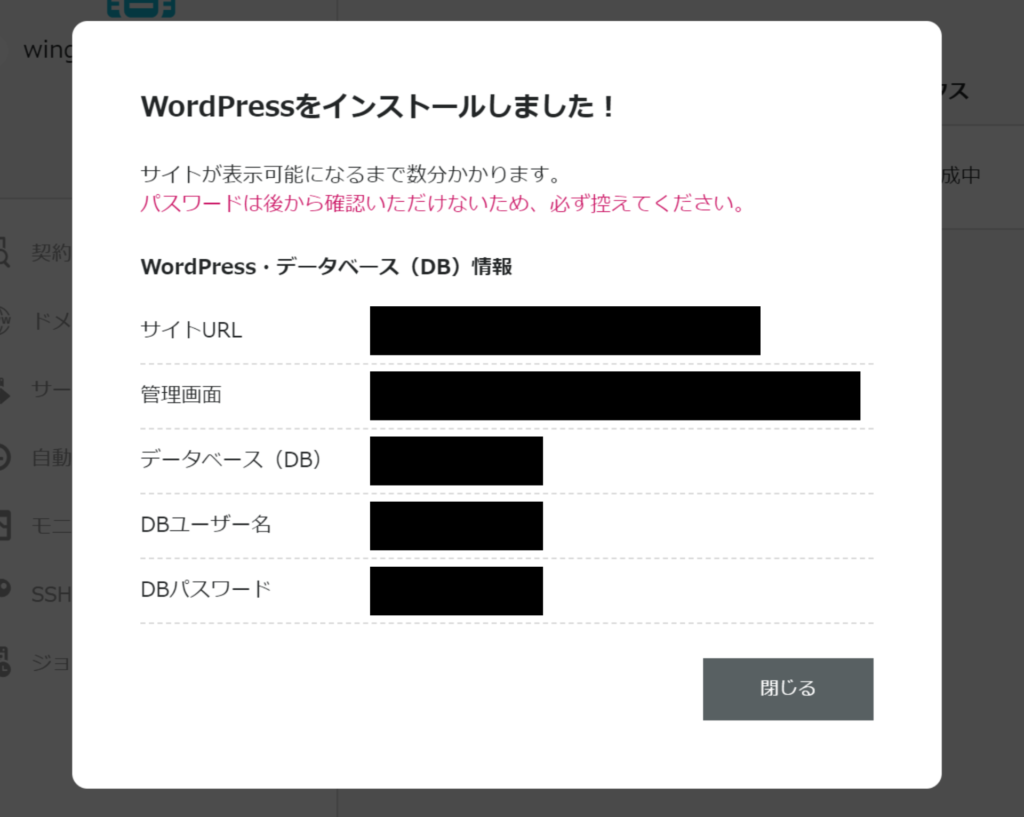
以上の手続きで、
なんと、、、既にできています....!

すごい、、、簡単すぎる、、、
あとはSSLを確認してログインするだけですが、WordPressの反映に30分ほどかかるので休憩して待ちましょう。
ひとまず、お疲れさまでした!
>>ConoHa WINGでWordPressブログを始める
WordPressのSSL設定
SSL設定とは、サイトのセキュリティを高める設定のことです。
なんとこれも放置しておくと勝手にやってくれます。
さきほどの状態から30分~1時間くらい待つと独自SSLが反映されます。
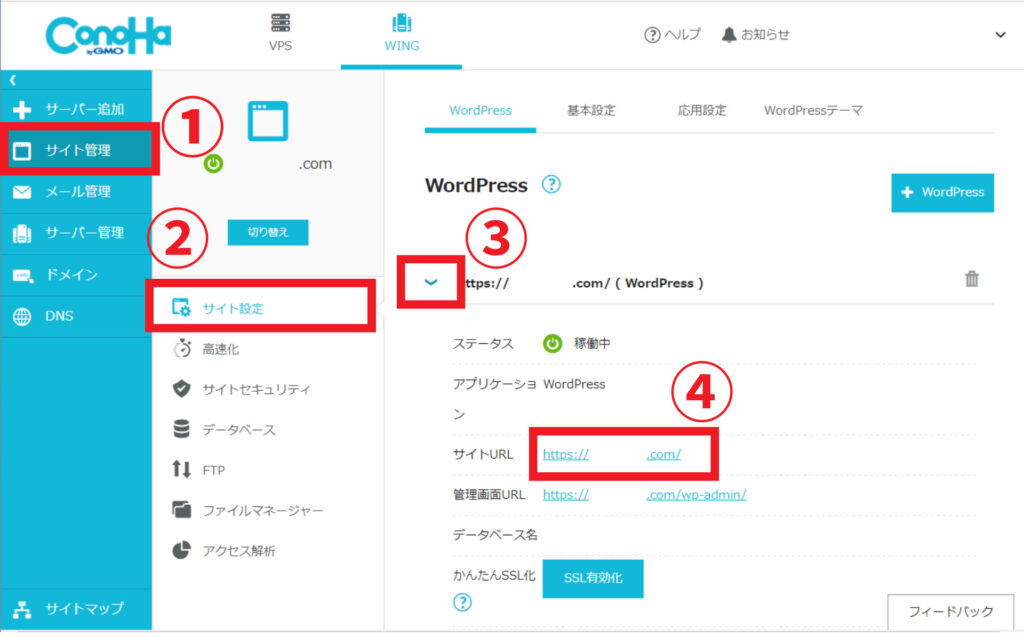
管理画面から「サイト管理」→「サイト設定」→「v」のマーク→「サイトURL」をクリックしましょう。
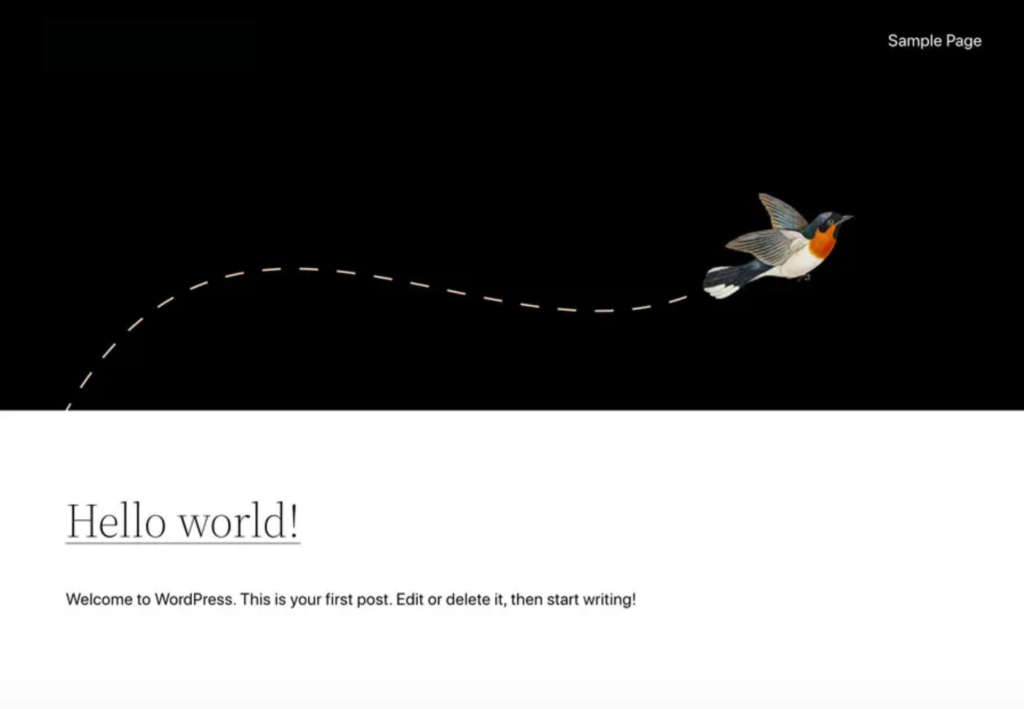
そしてこのような画面が表示されれば、SSLができています。
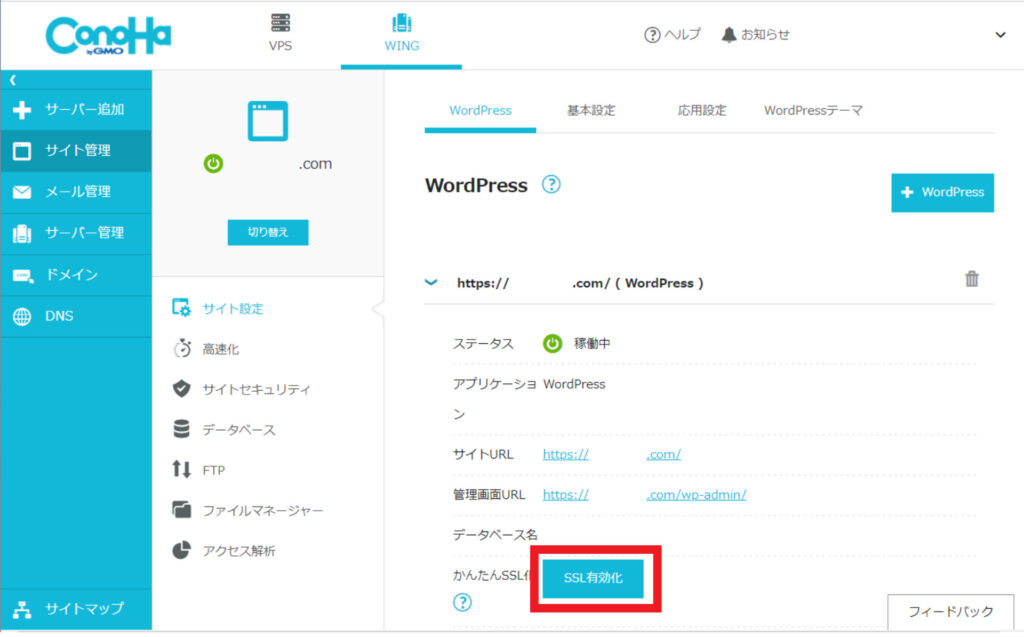
SSL化が確認出来たら「SSL有効化」ボタンが押せるようになっています。
このボタンを押せばSSLの設定が完了となります。
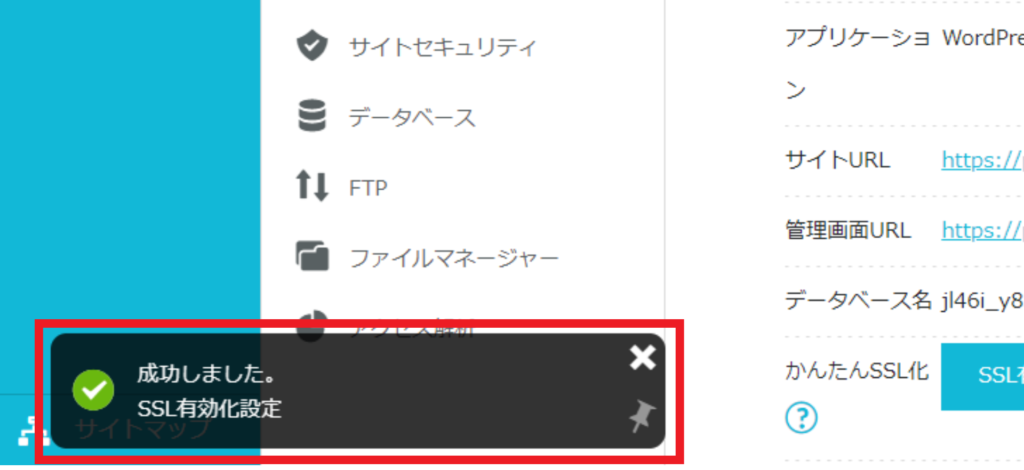

左下に「成功しました。」ってポップアップが出たらOK!
これでWordPressブログの完成です!
ここまでの手順をみて、これからブログを始めたい方はこちらからどうぞ。
本記事で紹介しているでConoHa WING(コノハウィング)は、2023年6月13日(火)まで月額費用が最大52%OFFとなるお得なキャンペーンを実施中です!
今なら業界最安値の月額687円~でブログ運営が始められちゃいます。
>>ConoHa WING公式サイトをチェック
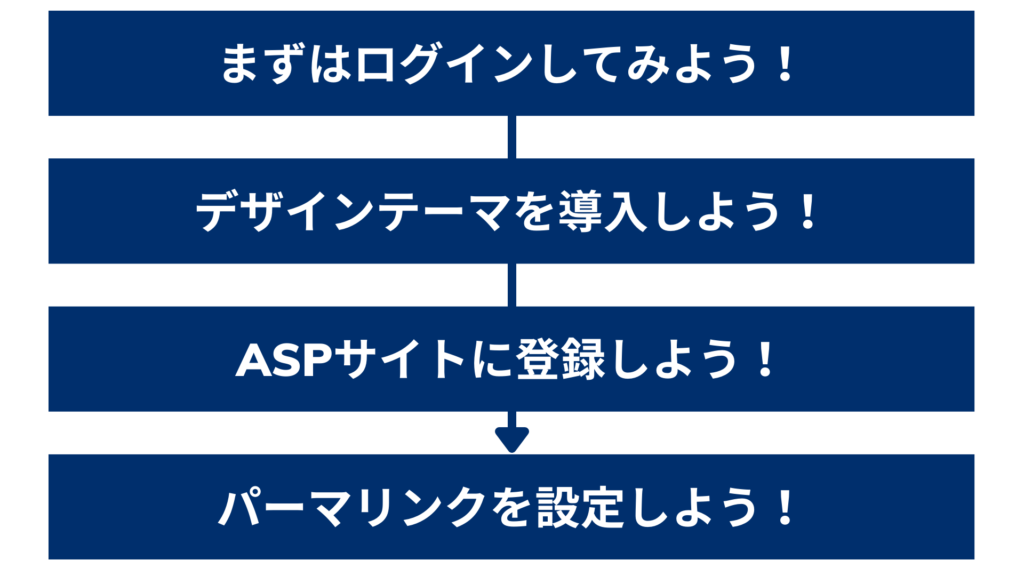
続いてWordPressの設定で
「最低限これだけはやっておこう!」
というものを紹介します!
まずはブログにログインしよう
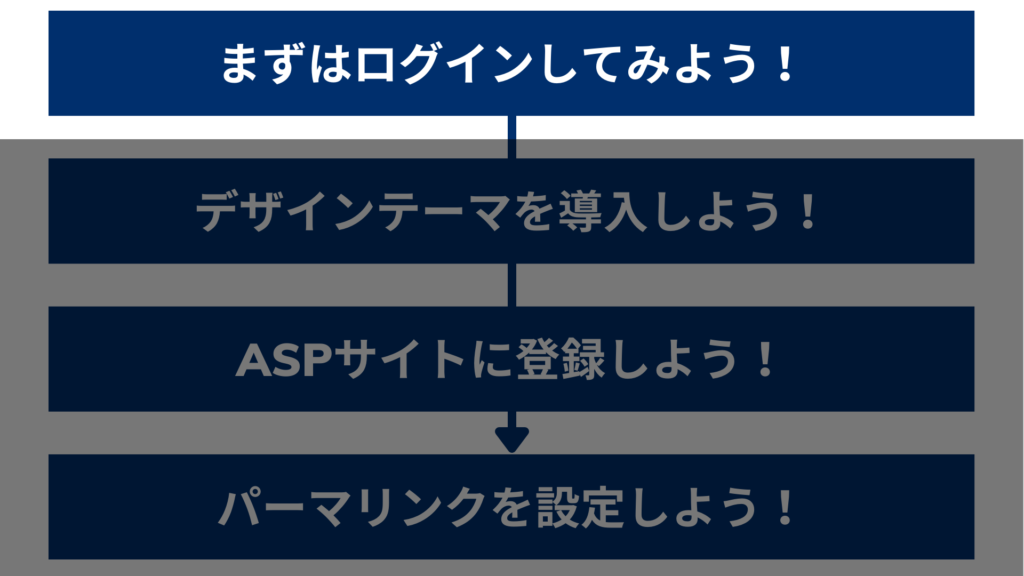
まずはWordPressブログにログインします。
「管理画面URL」をクリック。
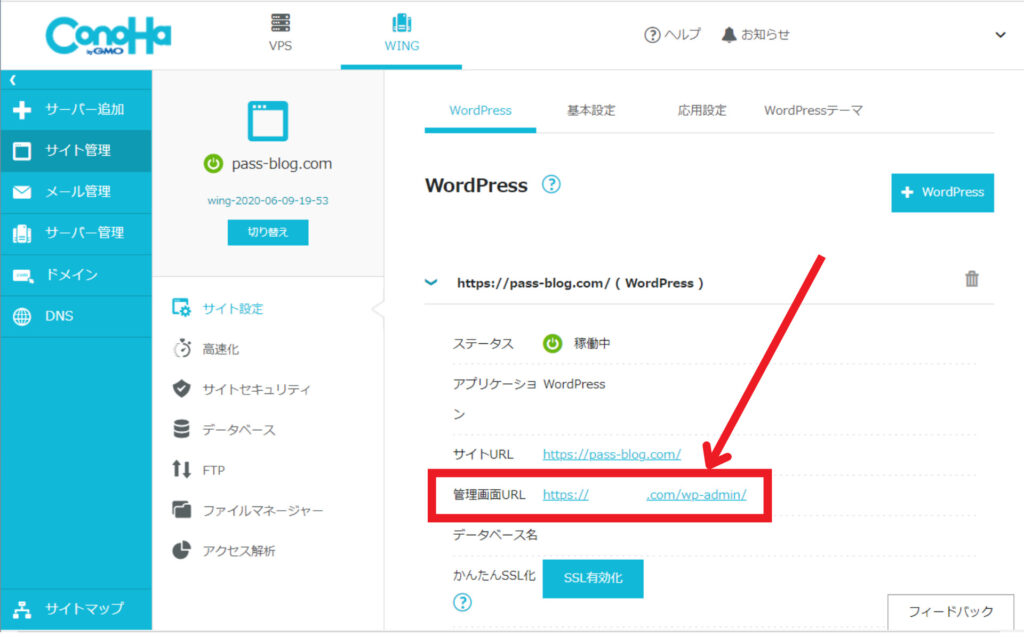
自分のログインURLは
https://「ドメイン名」/wp-admin/
になります。
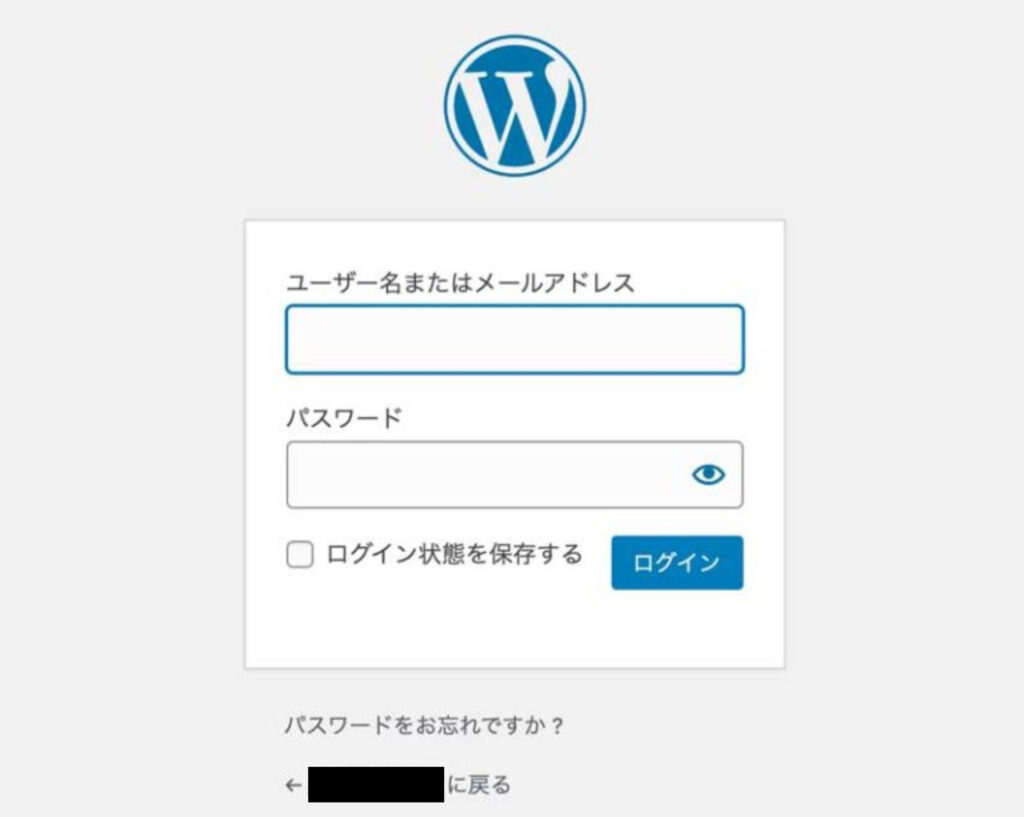
すると上記画面になるので、
「WordPressかんたんセットアップ」で設定した、「ユーザー名」と「パスワード」を入力してログインをクリックしましょう。
デザインテーマの導入
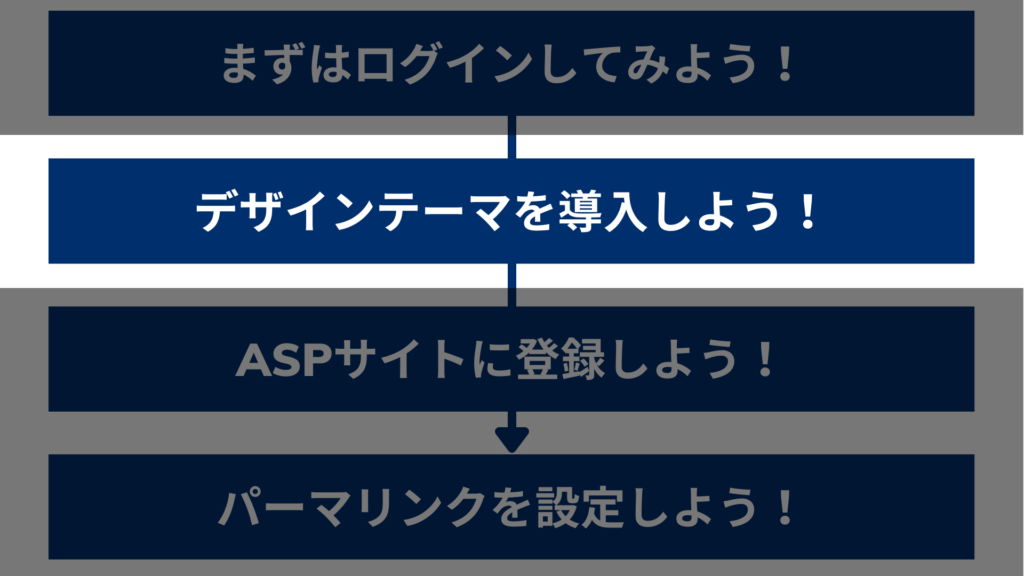
デザインテーマを使うと、ブログのカスタマイズが非常に簡単になります。
デザインテーマを導入すると
- デザインが良くなる
- 読者が読みやすくなる
- 便利機能が充実(吹き出しや装飾が簡単)
といったメリットがあります。
テーマには無料と有料の2種類がありますが、
ブログで稼ぎたいと考えている人は有料テーマを購入したほうがよいです。
途中で無料テーマから有料テーマに切り替えると、デザイン変更に時間と手間が膨大にかかります。
ブログで稼ぐならもっとも大切な「記事執筆」に時間をかけましょう。

「稼ぎたい」と思っている人向けなので趣味でブログを始める人は無料でも良いですよ!
有料テーマの中でも、わたしのおすすめは「AFFINGER6」です。
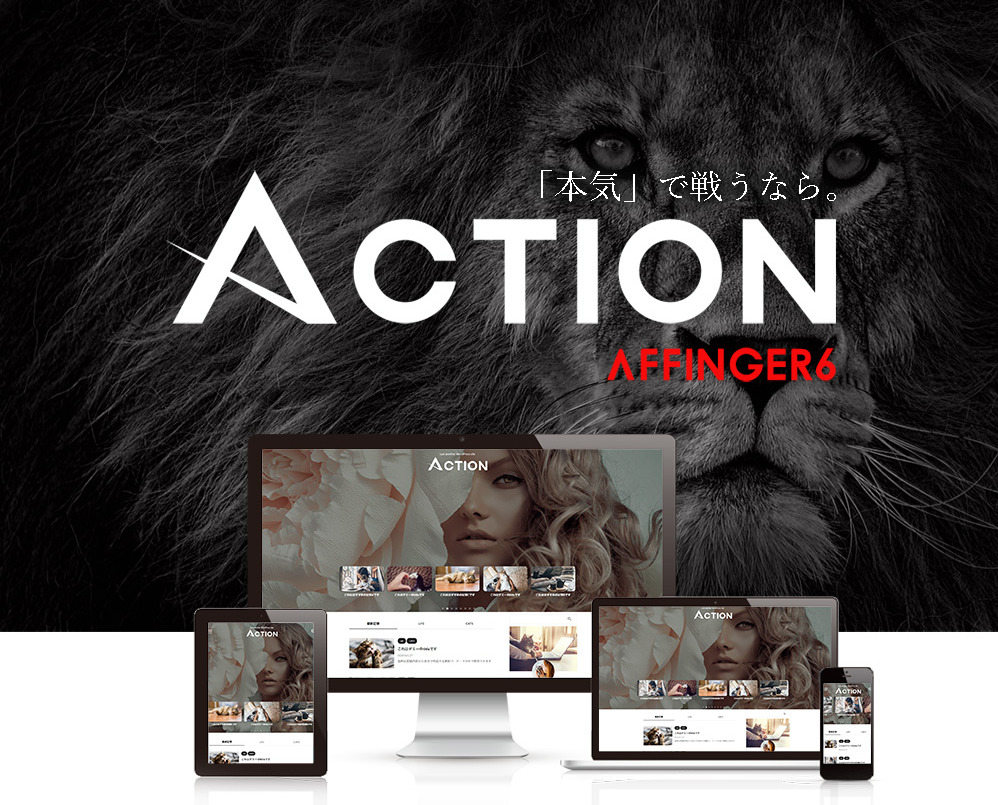
わたしのブログでも使っているテーマです。
AFFINGER6は、SEO対策、機能性、デザイン性、すべてにおいてバランスよく優れており、
すでに稼いでいる多くのブロガーが導入しています。
14,800円(税込)とお値段は高いですが、AFFINGER6に変えてからブログ収益も数十万円以上に伸びてくれました。

テーマに迷った方はぼくと同じテーマを選んでおけば間違いありません。
ASPサイトに登録する

ブログで稼ぐならASPサイトへの登録は必須です。
ASPとは「アフィリエイト・サービス・プロバイダ」の略で、広告主とブロガーをつなぐ仲介企業のことです。

ブロガーは自分のブログで商品を紹介する代わりに、売れたら広告主から報酬をもらうことができます。
この広告を使って稼ぐことを「アフィリエイト」と言いますが、アフィリエイトを実施するにはASPサイトへの登録は必須です。

ASPサイトには必ず登録しておきましょう!
下の6つのASPサイトには、すべて登録しておくことをおすすめします。
- afb
:報酬額に消費税分上乗せして払われる
- A8.net:とにかく案件数が豊富
- もしもアフィリエイト
:Amazonや楽天の物販をする
- バリューコマース:大手企業や大手ECの案件が多い
- アクセストレード:通信系、金融系、ゲーム系に強い
- infotop:情報商材などが多い
ASPにはそれぞれ強みが違ったり、同じ案件でも報酬額が違ったりします。
複数のサイトに登録しておくことで、比較検討できる状態にしておいたほうがよいです。

稼いでるブロガーはいろんなASPに登録しています。上記の6つについては必ず登録しておきましょう。
たまにサイトの審査で落ちてしまうことがありますが、なんどでも申請できるので記事を増やして再度申請してみてください!
パーマリンクを設定
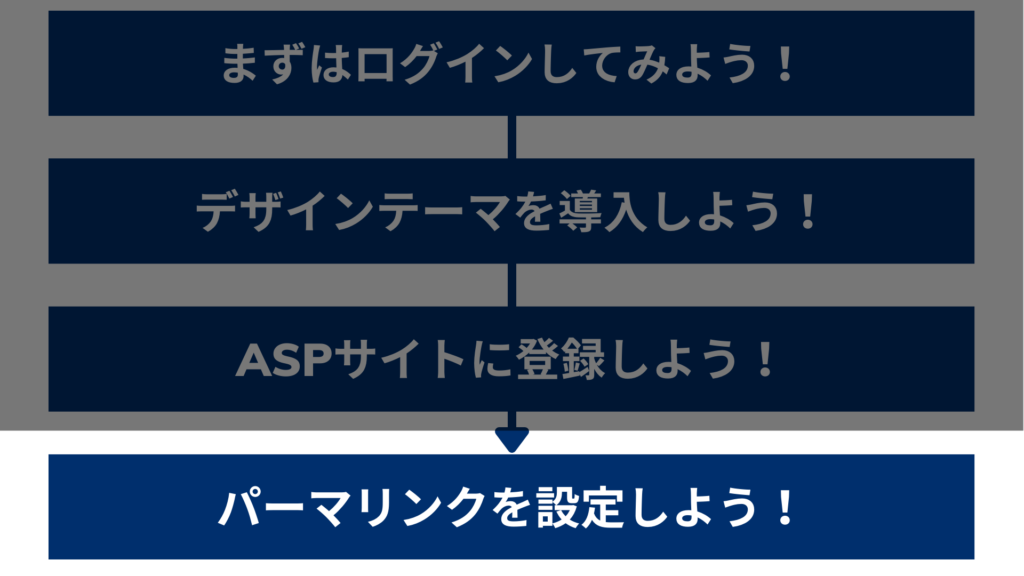
つづいて、パーマリンクの設定です。
パーマリンクとはこの記事でいうと
「https://pass-blog.com/wordpress_open/」の赤字部分のことです。
この設定は途中で変更するとSEO的にまずいので、必ず初めにやっておきましょう。
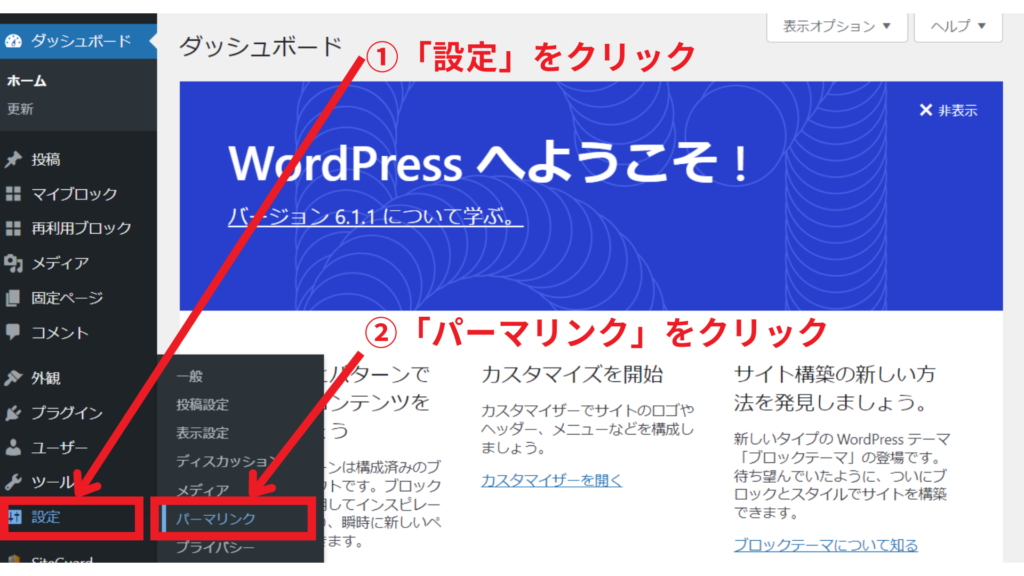
WordPressにログインし、「設定」→「パーマリンク」をクリックします。
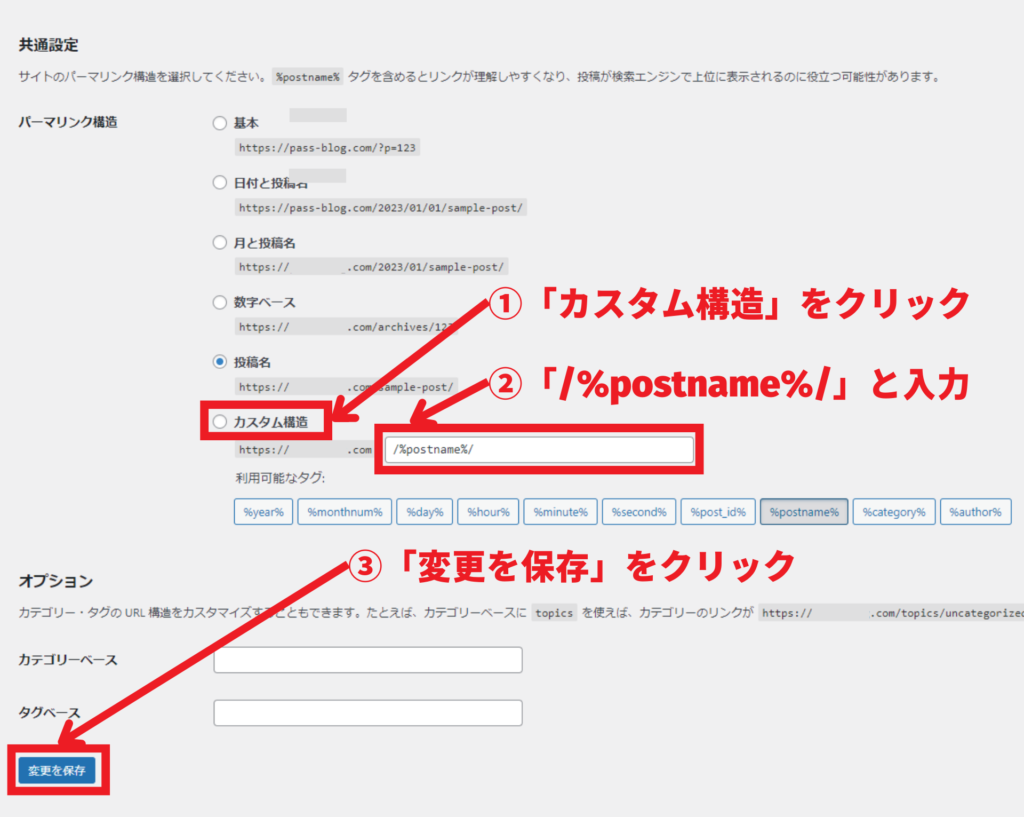
カスタム構造をクリックし「/%postname%/」と入力しましょう。
「変更を保存」をクリックしたら完了です。
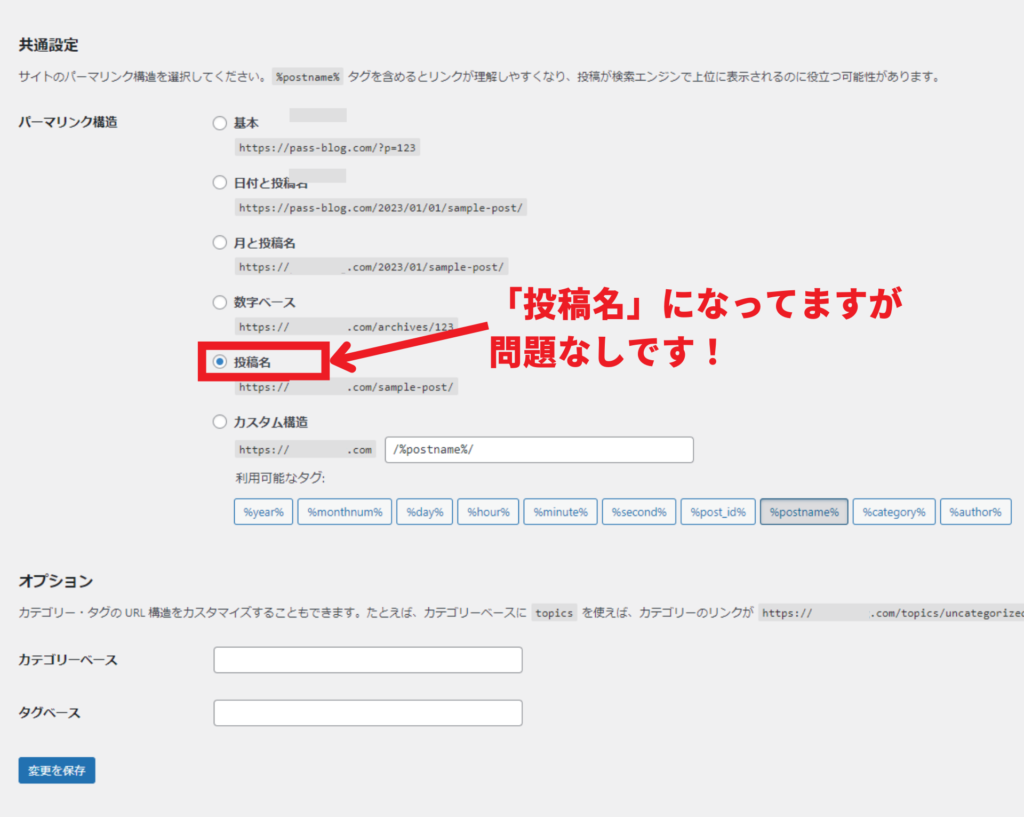
保存が完了すると投稿名が選択されていますが、問題ないのでご安心ください!

パーマリンクの設定はこれだけで完了です♪
まとめ
この記事ではWordPressブログの始め方と、最低限の初期設定について解説しました!
ここまで読んでいただいた方は、いつでもブロガーデビューが可能です。
本記事で紹介しているでConoHa WING(コノハウィング)は、2023年6月13日(火)まで月額費用が最大52%OFFとなるお得なキャンペーンを実施中です!
今なら業界最安値の月額687円~でブログ運営が始められちゃいます。
>>ConoHa WING公式サイトをチェック
WordPressブログを始めたいと思ったかたは「WordPressブログの開設方法」から初めてくださいね!